PowerSketch/Viewerサポート > PowerSketch/Viewerの制御について > Microsoft Officeでの表示方法
PowerSketch/Viewer Ver.2.6より、ビューワーデータはWebページだけでなく、Microsoft Officeシリーズでの表示に対応しました。これにより、3次元空間をPowerPointやWord等で表示することができます。
ビューワーデータをPowerPoint、Word、Excelに挿入する
ビューワーデータを表示する前に、ご使用のマシンにPowerSketch/Viewer Ver.2.6以降がインストールされている必要があります。
表示するビューワーデータはOfficeで作成するファイルから、外部ファイルとして指定する仕組みとなりますので、あらかじめPSVファイルの保存場所とファイル名を決定しておきます。
- 1. ビューワーデータを表示するアプリケーション(Power Point、Word、Excel)を起動します。
- 2. [表示]-[ツールバ]-[コントロールツールボックス]をオンにし、コントロールツールボックスを表示します。
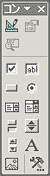
- 3. コントールツールボックスから「コントロールの選択」アイコンをクリックします。
- クリックするとコントール一覧が表示されますので、「PowerSketch/Viewer Control」を選択します。
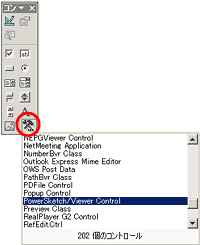
* 「PowerSketch/Viewer Control」が一覧にない場合は以下の方法でコントロールを追加してください- 一覧から「カスタムコントールの追加」を選択します。
- ファイルセレクションボックスから以下のファイルを選択します。
C:\Program files \PowerSketch Viewer\mhpsv26.ocx(ファイル名の26はバージョンによって異なります。) - 再度一覧を表示すると「PowerSketch/Viewer Control」が表示されます。
- 4. 「PowerSketch/Viewer Control」を挿入します。
- PowerSketch/Viewer Controlを選択するとマウスカーソルが「+」の表示になります。
ドラッグしてビューワーデータの挿入範囲を領域で指定します。サイズや位置はマウスで変更することが可能です。
なお、後ほど説明するプロパティで数値設定することも可能です。 -
【サイズ変更方法】
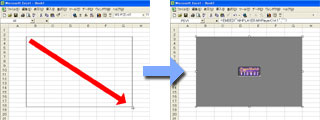
挿入範囲に表示されている8箇所の四角形をドラッグしてください。 -
【位置変更】

挿入範囲上を選択してドラッグしてください。 - 5. 表示するビューワーデータを指定します。
-
- カレントディレクトリを特定するため、作業中のファイルを保存します。
- 挿入された領域内を右クリックし、「プロパティ」を選択してプロパティの一覧ウィンドウを表示します。
- プロパティ一覧の「Source」項目でビューワーデータのPSVファイルが保存されているカレントディレクトリをパスを階層で指定します。
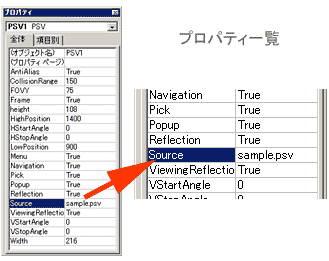
- * 相対パス、絶対パスのどちらでも指定できますが、絶対パスで指定した場合メディアで配布するなど、ファイルを移動してパスが変更されると表示できなくなりますのでご注意ください。
* パスの設定方法が不明な場合は、PSVファイルとOfficeを同じフォルダに保存し、「Source」にファイル名のみを記入してください。指定例
ファイルの場所 - Cドライブ---[フォルダ::viewer]----ファイル名:sample.psv|--Officeファイル
- Cドライブの「viewer」フォルダに、PSVファイルとOfficeファイルが保存されている場合
相対パス sample.psv 絶対パス C:\viewer\sample.psv - 6. 必要な場合は表示制御のプロパティを設定します。
- 挿入された領域内を右クリックし、「プロパティ」を選択するとプロパティの一覧ウィンドウが表示されます。
このプロパティの設定で、ビューワーの表示方法を制御することができます。
仕様一覧の詳細は、外部制御仕様一覧の「プロパティ仕様」をご覧ください。 - * 一度表示したビューワーデータのプロパティを継続して変更した場合、変更項目によっては再表示した場合に反映されません。その場合は、ファイルを保存し再度開いて表示してください。
- 7. ビューワーデータを表示します。 ビューワーデータを表示します。
- 作成したファイルを保存してから以下の操作で表示します。
Word/Excelの場合
コントロールツールボックスから、「デザインモードの終了」を選択します。 終了すると、モードが切り替わりデータが表示されます。
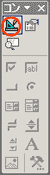
PowerPointの場合
スライドショーを実行してください。